Una vez que agrupamos los campos del formulario según su función y que revisamos los métodos de envío de datos vamos a ver un ejemplo de formularios utilizando cada uno de los métodos de envío.
Antes de pasar a los ejemplos vamos revisar los usos comunes de cada grupo de campos.
Ya que vimos los usos comunes puedes descargar el archivo formularios.zip
Este archivo tiene cuatro archivos php – recuerda que, para que funcionen los ejemplos, tienes que descomprimir la carpeta dentro de una ubicación accesible al servidor web -.

Al visitar 01.formulario.get.php / 03.formulario.post.php se debe de visualizar un formulario como el de la imagen siguiente.
La diferencia entre los archivos radica en el método de envío y recepción de los datos.

Al enviar los valores se debe de visualizar el tipo de campo junto al valor que se envío – en la imagen envié el formulario sin llenar, el campo oculto tiene un valor asignado y otros campos tienen valores asignados de manera predefinida -.
Nota
Estos ejemplos no consideran el envío de archivos aún cuando se haya incluido el campo, sólo es una referencia de cómo se visualiza del lado del cliente.
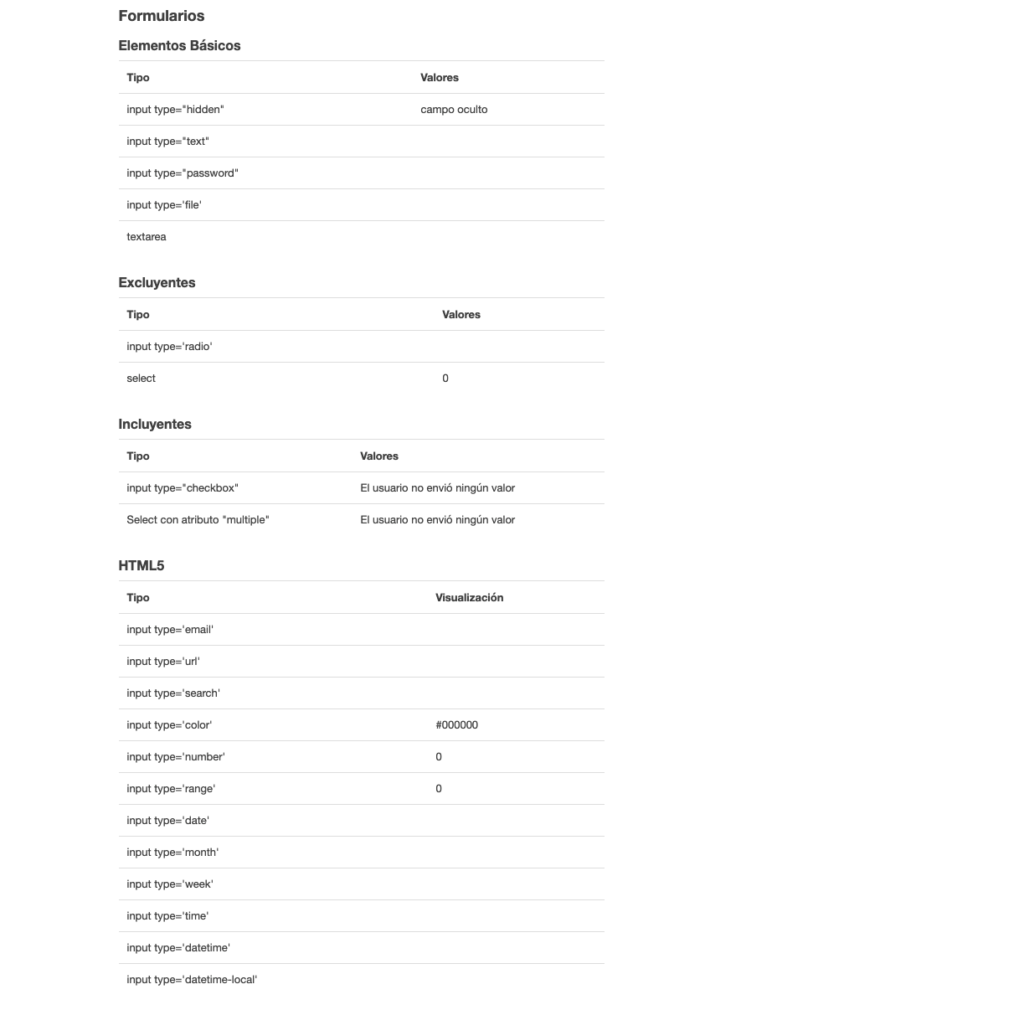
El comprender cómo fluyen los datos nos va a servir al momento de implementar nuestra funcionalidad.