Si estás trabajando con una instalación local de wordpress – localhost – y vas a migrar – hacer despliegue / deploy / salir a producción – a un servidor remoto estos son algunos momentos en los cuales es recomendable poner atención.
- Instalar wordpress en el servidor.
- Copiar plugins, temas y archivos adjuntos.
- Exportar y editar la base de datos local.
- Importar la base de datos local en el servidor.
Instalar wordpress en el servidor.
Revisa que la versión de wordpress que vas a instalar en el servidor sea la misma estás utilizando en localhost *.
Esto tiene la finalidad de asegurar que el servidor tiene las dependencias necesarias para instalar – y utilizar wordpress – y que se generen tanto la estructura de archivos – las carpetas – como la base de datos.
Es importante mencionar que, por el momento – mientras realizas la migración -, no es recomendable utilizar la versión que está en el servidor para generar contenido porque el contenido se va a obtener del proyecto que está en localhost.
* Si existe una versión más reciente de wordpress es mejor actualizar una vez que ya hayas realizado la migración.
Copiar plugins, temas y archivos adjuntos.
Una vez que instalaste wordpress en el servidor es el momento de incluir el contenido de tu proyecto – plugins, temas, archivos adjuntos -.
El contenido se encuentra en las carpetas plugins, themes, uploads dentro de la carpeta wp-contents (esta carpeta se encuentra dentro de la carpeta principal de wordpress).
Tienes que reemplazar las carpetas de la versión de wordpress que está en el servidor con las carpetas – y archivos – que están en tu instalación local de wordpress.
Esto únicamente va a copiar los archivos, las referencias hacia estos archivos están en la base de datos y va a ser lo siguiente a realizar.
Si es mucho el contenido – plugins, temas y / o archivos – tal vez se mejor comprimir las carpetas en un solo archivo para que sea más rápida la sincronización.
Para esto revisa que tienes permiso para descomprimir archivos en el servidor.
Una vez que subiste el archivo posiciónalo dentro de wp-contents, elimina las carpetas plugins, themes, uploads y descomprímelo.
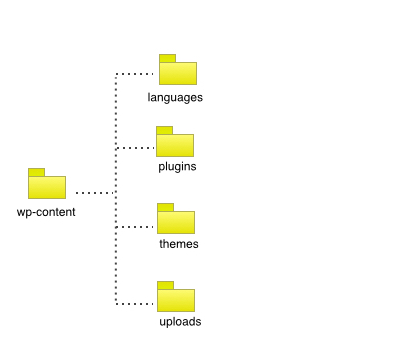
Nota:
Revisa los permisos de las carpetas y archivos – 755 o 775, no es recomendable 777 -.
Revisa que las carpetas y archivos tengan como propietario al usuario y grupo del servidor web – puede ser www-data o nobody pero revisa la configuración de tu servidor -.
Exportar la Base de Datos.
Para asegurar de que el contenido que va a estar en el servidor sea el mismo que está en local tienes que exportar la base de datos como archivo sql.
Para esto puedes utilizar herramientas como phpmyadmin – viene con xampp / mamp / wamp o se puede descargar – , sequelpro o mysqldump – viene con la instalación de MySQL y se utiliza desde la línea de comandos -.
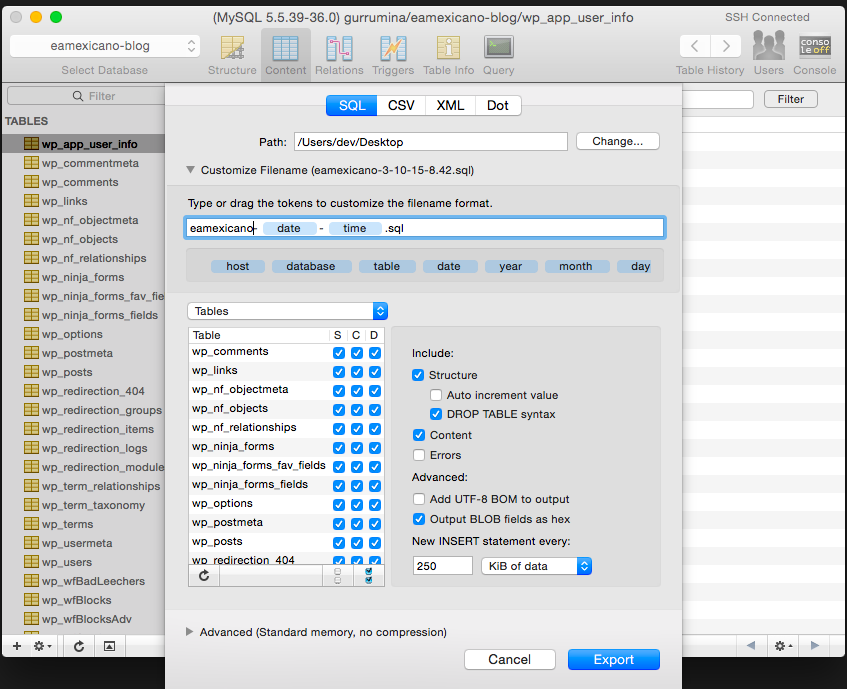
Antes de importar la base de datos hay que hacer algunas modificaciones, pero es recomendable duplicar el archivo.sql que exportaste antes de modificarlo, para que no lo tengas que exportar de nuevo si hay errores en este paso.
Editar la base de datos
Una vez que tienes la copia de la base de datos ábrela el archivo con tu editor de texto favorito. Ej. – textmate, sublime, nano, vim -.
Busca el texto que contenga http://localhost/wordpress y reemplázalo por el URL donde va a estar la instalación de wordpress, Ej. http://www.example.com.
Toma en consideración el uso de subdominios o instalación dentro de carpetas: http://blog.example.com o http://www.example.com/blog/.
Si estás utilizando alguna versión de xampp, mamp, wamp es probable que el URL haga referencia al servidor localhost y a la carpeta wordpress – http://localhost/wordpress.
Si el vhost – apache – o bloque server – nginx – está asociado a la carpeta de wordpress busca los registros que tengan /wordpress y sustituyelo por / o por el nombre de la carpeta si va a estar dentro de otra carpeta.
Ya que hiciste eso guarda la base de datos.
Importar la base de datos en el nuevo host.
Borra las tablas de la base de datos de la instalación de wordpress en el servidor.
Revisa que el archivo sql no tenga la línea CREATE DATABASE – o coméntala con dos guiones y un espacio en blanco al principio de la línea – porque la base de datos ya está creada y sólo te interesa importar las tablas.

Ahora si, importa las tablas de la base de datos que acabas de modificar – igual puedes utilizar phpmyadmin, sequelpro o mysqldump -.
Por último
Actualiza los datos de conexión a la base de datos que están en el archivo de configuración de wp-config.php
Visita el URL de tu blog seguido de wp-admin para revisar si se necesita una actualización de la base de datos. Si es así se muestre un mensaje donde wordpress te solicite actualizar la base de datos, selecciona aceptar.
Ya que se actualizó la base de datos – o si no te mostró el mensaje y se hizo una redirección al a página de inicio de sesión – intenta ingresar a la sección de administración con algún usuario que utilizabas en localhost.
Aunque no debería existir ningún problema, es recomendable que navegues por el contenido de wordpress por si hubiera algún error al momento de modificar la base datos o si algún plugin se desactivó o se desconfiguró.